Everything you do on the internet is stored in your browser. From the pages, you visit, the time you spend on each page, your passwords, or the information you fill out on forms. When you browse the web, Firefox keeps a lot of information about you: the sites you visit, the files you download, and more. This information is called your history, explains the navigation software on its help page. The same is true of other browsers. You can visit This Site now and come up with the best choices for the same.
The information that is stored may be helpful in improving your online experience. However, if you are using a public or shared computer, you may not want other people to see this kind of information, the Firefox page continues.
Or it may simply be that you want to protect your privacy by cleaning it from time to time. This can be especially useful if you have completed a form or downloaded documents. If you periodically clear your browsing history, it will help protect your privacy, especially if you use a public or shared computer, explains Internet Explorer Microsoft in its technical support.
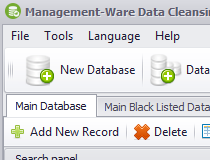
What’s in your history?
Browsing history and downloads: Browsing history is the list of websites you have visited; Download history is the list of files you have downloaded.
Form and search history: Form history keeps the information you have filled in online, which will be used in the auto-complete function; Search history includes everything you searched for, either in the browser bar or on the page of the search site itself.
Cookies: Cookies store information about the pages you visit and data such as your preferences or logins. Cookies may also be used by third parties to monitor your activity on different websites.
Offline data: If you allow it, a website can store files on your computer so you can view them even if you don’t have an internet connection.
Site Preferences: Site-specific preferences include data such as zoom level, character encoding, and site permissions described in the page info window, such as new window blocking exceptions, sites added for quick searches. or those who request your location to send you notifications.
How to delete history?
In Chrome: You can delete your history partially or completely. When you turn it off, this action applies to all devices where you have Chrome Sync enabled, explains Google, who is responsible for Chrome, on its Q&A page.
To erase the history, click on the three vertical dots in the upper right corner, then “more tools” and then “clear browsing data”.
You can choose to clear the browsing history, cookies, and other cache data, images, and files. In the “advanced” tab, you can also delete passwords, auto-fill forms and others.
In addition, you can select the desired time period for cleaning.
In Firefox: Click on the “Library” icon, then “History” and then “Delete Recent History”. You can also choose which part of the history you want to delete and at what time period, last hour, last two hours, last four hours, all day or even your whole history.
In Explorer: You can find your history under the “Favorites” button or within the “Tools” and “Security” menu. You will see a menu that allows you to delete specific websites or images, temporary files, form data and stored passwords.


